How to backup your Shopify theme
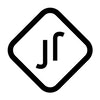
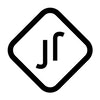
How to Back Up Your Shopify Theme: Safeguarding Your E-commerce Store
In the e-commerce world, where even the smallest of hiccups can lead to a decline in sales, safeguarding your digital assets is paramount. One essential precautionary measure every Shopify store owner should take is backing up their theme. This ensures that if you run into any issues or errors while making changes, you can revert to a safe version of your site without hassle. Here's a step-by-step guide on how to back up your Shopify theme.
Understanding the Importance of Backups Before diving into the process, it's crucial to comprehend the significance of regular backups. Themes are the backbone of your Shopify store's visual representation, carrying every customization and design element you've implemented. A backup ensures:
- Safety during Customizations: Provides a safety net when making design changes or experimenting with new features.
- Recovery from Mistakes: Allows for a quick return to a working version if something goes wrong.
- Protection against Loss: Acts as insurance against data loss scenarios, be it from accidental deletions or software malfunctions.
Steps to Back Up Your Shopify Theme
1. Log in to Your Shopify Admin Panel Access your Shopify store's backend by entering your credentials on the Shopify login page.
2. Navigate to the Themes Section
From your Shopify dashboard, go to Online Store and then click on Themes.
3. Locate Your Live Theme Your currently active theme will be under the 'Current theme' section, usually labeled as 'Published'.
4. Click on Actions
Next to your live theme's name, you'll see an Actions dropdown button. Click on it.
5. Choose 'Download theme file'
From the dropdown menu, select the option labeled Download theme file.
6. Check Your Email Shopify will send an email to your registered email address containing a download link for your theme. Click on the link in the email, and the theme will be downloaded to your computer as a .zip file.
7. Store Safely Save the downloaded .zip file in a secure location. Consider keeping multiple copies – one on your computer, one on an external drive, and another on a cloud storage platform for added safety.
Tips for Efficient Theme Backups:
- Regular Backups: Make it a habit to back up your theme regularly, especially before making significant changes or installing new apps.
- Name Versions: Rename each backup with the date and a brief note about the store's state, making it easier to identify versions.
- Use Backup Apps: There are several apps available in the Shopify App Store that can automate the backup process for your entire store, including themes, product data, and more.
Conclusion
Backing up your Shopify theme is a straightforward process, but its implications in terms of safeguarding your business are vast. As the old adage goes, "Better safe than sorry." Regular backups will ensure that your e-commerce store remains resilient against unforeseen mishaps, allowing you to operate with peace of mind.