How to change the announcement bar on Shopify
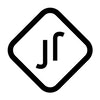
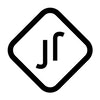
How to Change the Announcement Bar on Shopify: A Simple Guide
An announcement bar is a versatile tool in the arsenal of any e-commerce store. Whether you're launching a new product, running a seasonal sale, or updating your customers about shipping delays, Shopify's announcement bar is the perfect medium to get your message across. In this guide, we'll delve into the steps to easily change the announcement bar on Shopify.
What is the Shopify Announcement Bar
Before we dive into the how-to, let's understand the what. The announcement bar on Shopify is a horizontal banner that usually sits at the top of your website. It's prominent, ensuring any visitor immediately sees the message. Best of all, it's customizable, letting you adjust its message, colors, and even its interactivity.
Steps to Change the Announcement Bar on Shopify
-
Login to Your Shopify Admin Panel: First and foremost, you need to access your store's backend. Simply go to the Shopify login page, input your credentials, and access the dashboard.
-
Navigate to 'Online Store': On the left sidebar of your Shopify dashboard, you'll see a list of menu options. Click on 'Online Store'. This will give you a dropdown menu. From there, select 'Themes'.
-
Choose Your Active Theme: You'll see a section titled 'Current Theme'. This is the theme your store is currently using. Next to the theme's name, you'll see a button labeled 'Customize'. Click on that.
-
Accessing the Header Section: Within the theme editor, on the left side, you will see a list of your site's sections. Click on 'Header'. This is typically where the announcement bar settings are located.
-
Modifying the Announcement Bar: Once you're in the header settings, you'll notice a checkbox saying 'Show announcement'. If it's not already enabled, click on it.
- Changing the Message: You'll see a text box where you can type in your announcement.
- Adjusting Aesthetics: Depending on your theme, you'll have options to change the text color, background color, and sometimes even the font of the announcement bar.
- Adding a Link: Want the announcement bar to lead to a specific page when clicked? Add a URL in the provided space.
-
Saving Your Changes: Once you've made all desired changes, always remember to hit 'Save' at the top right of the theme editor. This ensures all your edits are stored and displayed on the live site.
Using Third-Party Apps for Advanced Announcement Bars
For those who are looking to add a little extra flair or functionality to their announcement bars, Shopify's App Store is brimming with third-party applications designed to enhance the default capabilities.
Why Consider an App?
While Shopify’s native announcement bar covers the basics, third-party apps can offer:
- Multiple Bars: Display more than one announcement bar, either concurrently or based on specific triggers.
- Advanced Targeting: Show different bars to visitors from different locations, or based on their behavior on your site.
- Scheduled Bars: Set bars to appear and disappear based on specific dates and times — perfect for sales and promotions.
- Interactive Elements: Add countdown timers, email collection forms, or dynamic content to your bars.
Top Apps to Consider:
- Quick Announcement Bar: Highly rated, this app lets you set up multiple bars, target specific user groups, and even add emojis.
- Announcement Bar Maker: A user-friendly app with a free plan, it offers features like countdown timers and customizable fonts.
- Smart Bar: This app not only allows advanced customization but also integrates with other tools like Mailchimp for added functionality.
Steps to Set Up an App-Based Announcement Bar:
- Go to the Shopify App Store: From your Shopify dashboard, click on 'Apps' on the left sidebar, then choose 'Visit the Shopify App Store'.
- Search for the Desired App: Use the search bar to find the app you're interested in.
- Install the App: Click on the app, review its features and pricing, and then click 'Add app'. Follow the installation instructions.
- Customize Your Bar: Once installed, the app will usually add a new section or menu to your Shopify dashboard. Navigate to this section and follow the app's specific instructions to customize and set up your announcement bar.
- Publish Your Bar: Ensure that once customized, your bar is set to 'active' or 'published' based on the app's terminology.
Conclusion
Shopify's native tools are powerful, but sometimes your unique needs may call for a bit more finesse. Thankfully, the platform's expansive app ecosystem means there's likely a solution out there for any advanced requirement you might have. By considering third-party apps for your announcement bar, you can tailor your customer's experience even more closely to your vision and goals.